Bạn muốn tiết kiệm năng lượng cho máy tính trong khi bạn phải rời khỏi công việc quan trọng đang làm trên máy tính của mình? Đã đến lúc khai thác tiềm năng của tính năng cách hẹn giờ tắt máy tính Win 10. Quá trình này cho phép bạn có thời gian tắt máy hoặc tự động hóa quá trình tắt máy hàng ngày, hàng tuần hoặc hàng tháng.
Bạn đang xem: 5 cách hẹn giờ tắt máy tính win 10 cực nhanh gọn, thực hiện ngay!
Có bốn cách để thực hiện tác vụ này. Đó là : Trình lập lịch tác vụ đến thực thi thông qua các lệnh Run, CMD và Windows PowerShell. Hãy cùng xem cách thực hiện các cách hẹn giờ tắt máy tính nhé
✿ Cách hẹn giờ tắt máy tính win 10 bằng Task Scheduler
Nội Dung Bài Viết
1. Nhấp vào menu Start và nhập Task Scheduler trong thanh tìm kiếm.
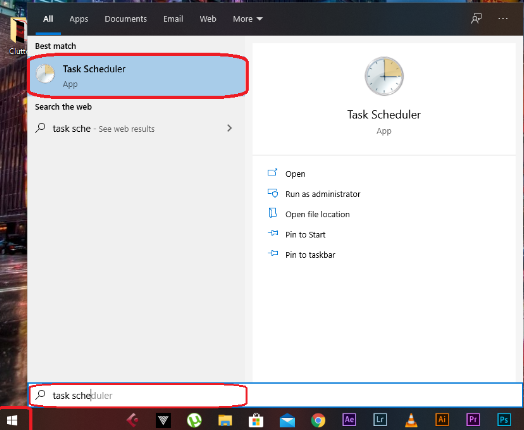
2. Nhấp vào Create Task để tạo một nhiệm vụ mới.
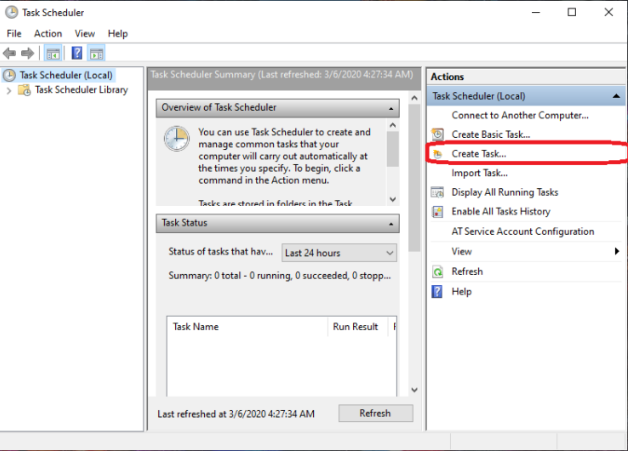
3. Tạo một tên mới cho nhiệm vụ theo yêu cầu của bạn . Đánh dấu vào hộp Run with highest privileges . Chuyển sang tab Triggers .
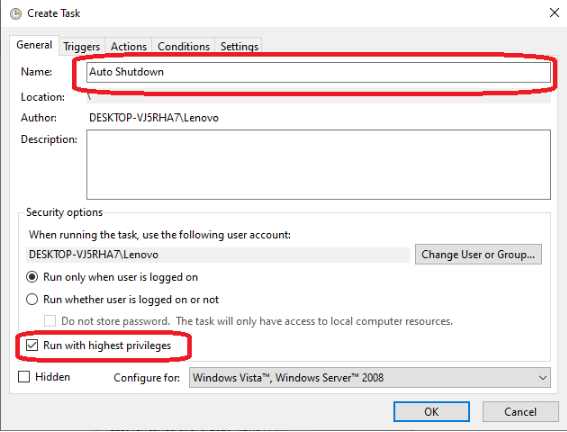
4. Chọn nút New để tạo một trình kích hoạt mới, đây là nơi bạn thiết lập tần suất và lập lịch cho tác vụ tự động tắt.
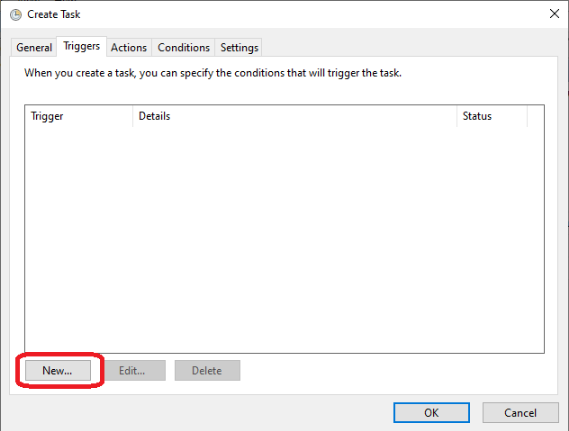
5. Đặt menu thả xuống thành Trên lịch biểu và đặt Date and Time cùng với tần suất kích hoạt để xem bạn có muốn tính năng này được kích hoạt daily, weekly, or monthly. Nhấn vào OK để tiến hành.
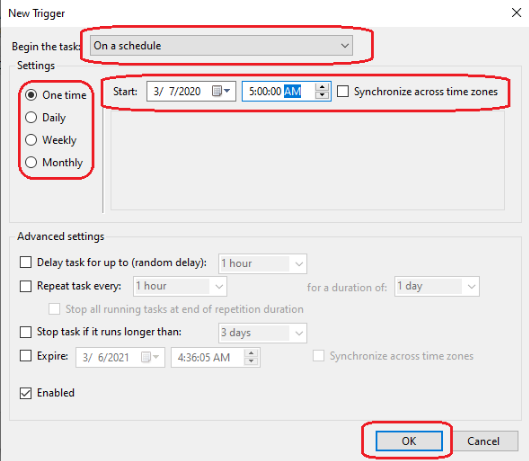
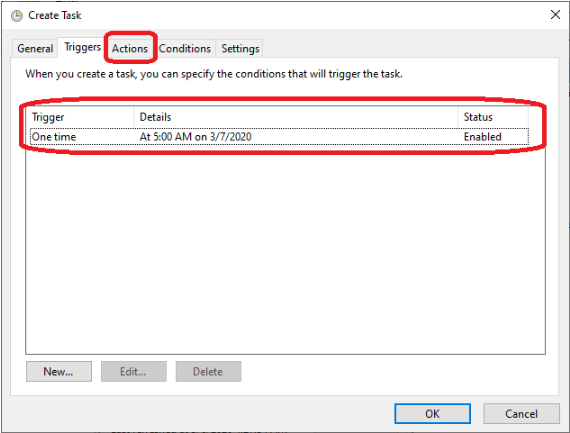
7. Chọn nút New để tạo hành động mới. Điều này xác định loại hành động bạn muốn cho hệ thống thực hiện theo kích hoạt.
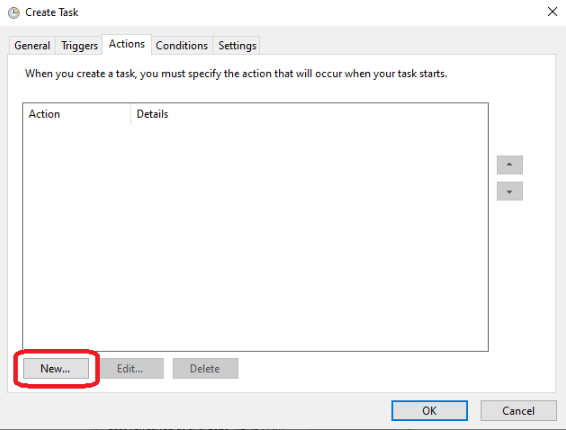
8. Nhấp vào Browse để chọn hành động thực thi thủ công.

9. Gõ shutdown trong thanh tìm kiếm. Bạn sẽ thấy nhiều tệp tắt máy bật lên nhưng bạn cần chọn tệp .exe là tệp có biểu tượng cửa sổ nhỏ như bên dưới. Nhấp vào Open để hoàn thành lựa chọn của bạn.
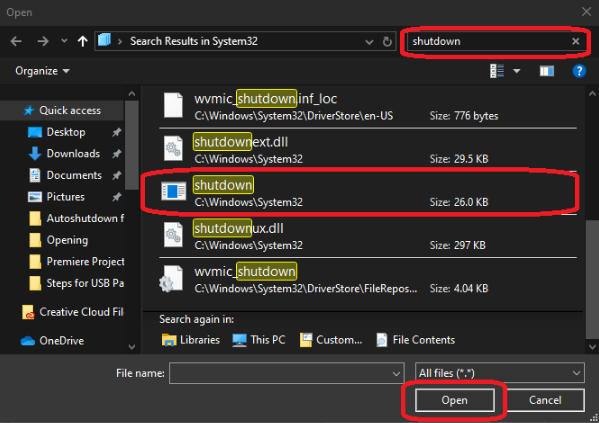

11. Tiếp theo, bạn có thể thấy hành động vừa được tạo trong danh sách. Chuyển đổi tab một lần nữa bằng cách nhấp vào Conditions.
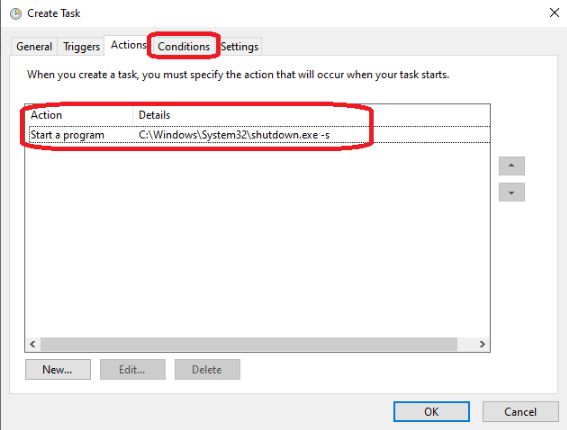
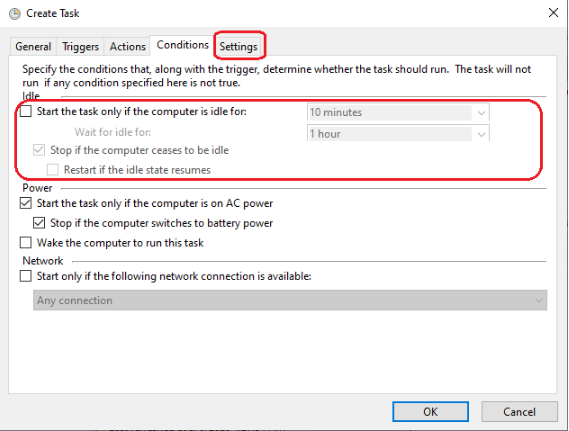
Xem thêm: Bảng Ngọc Nidalee Rừng Mùa 6, Bảng Ngọc Nidalee Rừng Mùa 6, Bảng Ngọc Nidalee Rừng Mùa 6
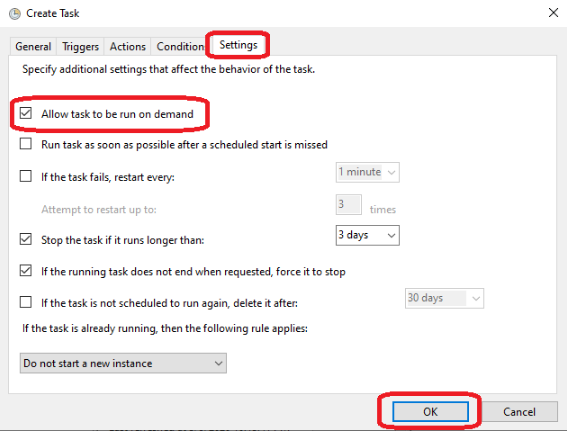
14. Chỉ cần chuyển sang tab Task Scheduler Library từ góc trên bên trái bằng cách nhấp vào nó và cuộn xuống để tìm tác vụ mà bạn đã tạo. Trạng thái sẽ hiển thị rằng tác vụ đã sẵn sàng để thực thi.
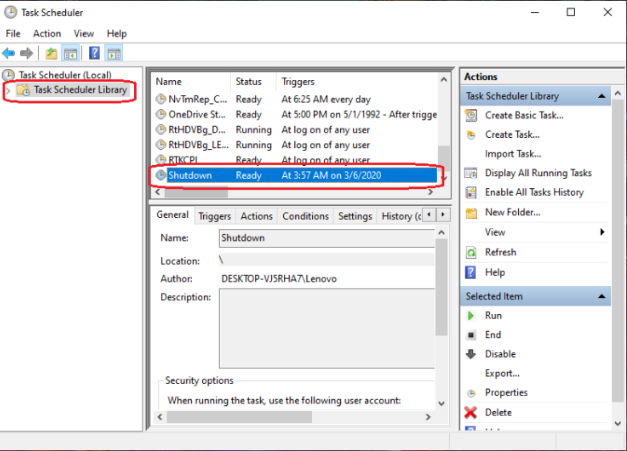
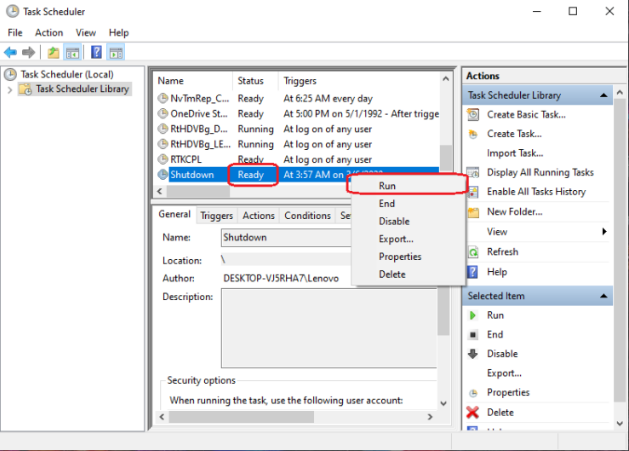
16. Bây giờ trạng thái tác vụ của bạn sẽ chuyển từ Ready sang Running vì bây giờ PC sẽ tự động tắt theo chu vi do bạn đặt.
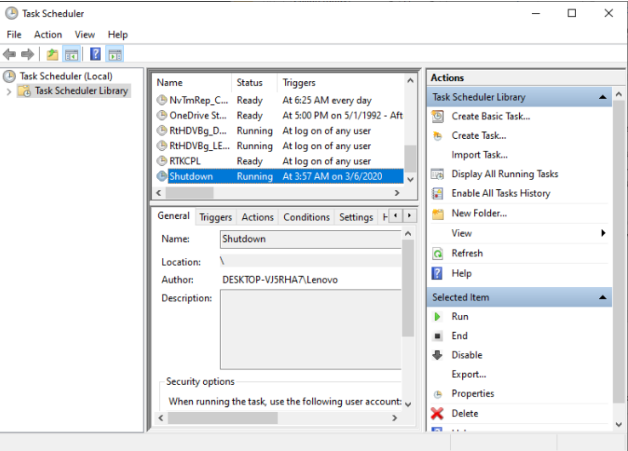
✿ Cách hẹn giờ tắt máy tính win 10 bằng Command Prompt
Công thức cho Command Prompt, Run và PowerShell là “shutdown -s -t XXXX” . Các XXXX là số giây vì đó là đơn vị duy nhất có thể chấp nhận thời gian. Do đó, bạn sẽ phải nhân số phút với 60 để tính số giây.
Sẽ có 3 bước để hẹn giờ tắt máy tính bằng Command Prompt như sau:
1. Nhấp vào menu Start và nhập CMD vào thanh tìm kiếm. Chọn Command Prompt để tiếp tục.
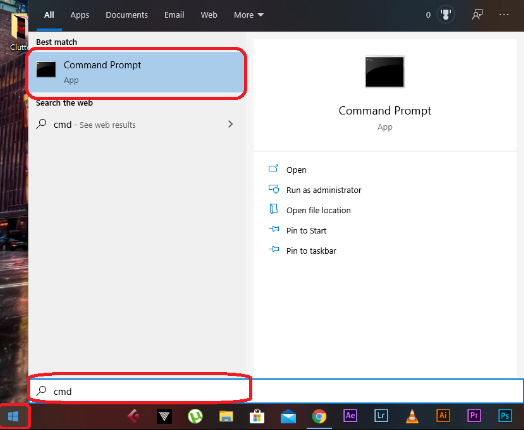
2. Nhấn lệnh shutdown -s – t 1800 hoặc shutdown – s – t 3600 như hình dưới đây và nhấn Enter
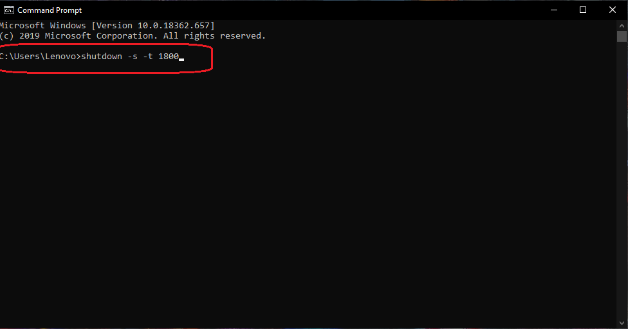
3. Windows sẽ nhắc rằng nó sẽ tắt trong defined number of minutes theo hướng dẫn của bạn.
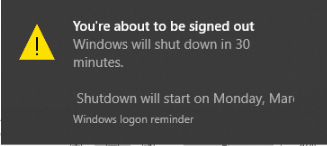
✿ Sử dụng lệnh shutdown để hẹn giờ tắt máy Win 10
1. Nhấp vào menu Start và nhập PowerShell vào thanh tìm kiếm. Chọn Windows PowerShell để tiếp tục.2. Gõ shutdown -s -t 1800 như hiển thị và nhấn Enter.
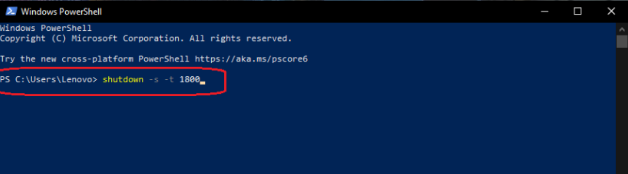
3. Windows sẽ xác nhận hành động được thực hiện và hiển thị số phút bạn còn lại trước khi tắt máy
✿ Sử dụng RUN lệnh hẹn giờ tắt máy Win 10
1. Nhấp vào menu Start và gõ Run trong thanh tìm kiếm. Chọn Chạy để tiếp tục.2. Gõ shutdown -s -t 1800 như hiển thị và nhấn Enter.
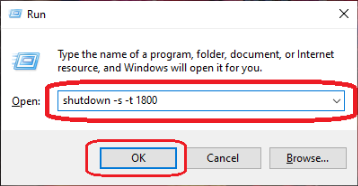
3. Windows sẽ lại ngay lập tức thân mật với bạn về việc tự động tắt sắp tới trong Windows 10 theo hướng dẫn của bạn.
Bây giờ bạn phải tự hỏi nếu có một cách để hoàn nguyên những thay đổi mà bạn đã thực hiện, thuốc giải độc khá đơn giản.
1. Tất cả những gì bạn phải làm là gõ shutdown -a trong Run, Command Prompt hoặc PowerShell và nhấn Enter .
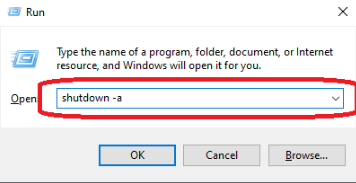
Các hướng dẫn được đề cập ở trên có thể giúp bạn giảm thiểu căng thẳng cho PC khi bạn ra ngoài hoặc duy trì thời lượng pin cho máy tính xách tay của bạn. Mong rằng các tính năng để hẹn giờ tắt máy tính win 10 sẽ đem lại sự tiện ích và hiệu quả cho bạn khi sử dụng nhé.












