Khi bạn thao tác trong Excel, làm việc bôi đen bảng dữ liệu trên Excel là làm việc quen thuộc. Thông thường họ sử dụng con chuột để trét đen tổng thể dữ liệu. Tuy vậy nó chỉ áp dụng với tài liệu nhỏ, 1-1 giản. Còn với dữ liệu lớn lên tới mức vài trăm, vài nghìn thì chúng ta không thể nào dùng phương pháp bằng tay thủ công như vậy đúng không nào? bài viết dưới đây sẽ hướng dẫn bạn chọn vùng tài liệu trong Excel nhanh chóng giúp tăng hiệu suất làm việc và học Excel online của các bạn gấp những lần. Bạn đang xem: Chọn dữ liệu trong excel
Chọn một hoặc những ô
Chúng ta lựa chọn vào 1 ô bên trong hàng hoặc cột phải bôi đen.
Nhấn tổ hợp phím Shift + phím mũi tên để lựa chọn dải ô.
Để chọn các ô và phạm vi ô ko liền kề, giữ Ctrl và chọn những ô.
Các các bạn quan sát ví dụ như hình dưới đây:
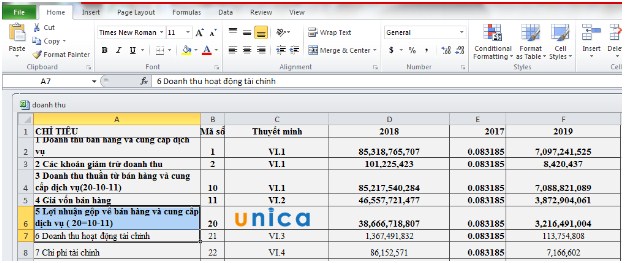
Chọn một hoặc các hàng với cột
Chúng ta lựa chọn vào 1 ô phía bên trong hàng hoặc cột buộc phải bôi đen. Hoặc nhấn vào ô bất kỳ trong cột, rồi dìm Ctrl + vệt cách
Nhấn tổ hợp phím Shift + phím cách nhằm bôi đen 1 hàng dữ liệu đã chọn.
Để lựa chọn hàng hoặc cột không liền kề, giữ Ctrl và chọn số sản phẩm hoặc cột.
Tiếp tục cùng với vùng tài liệu trên:
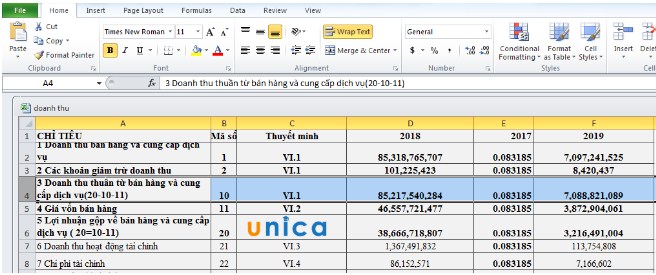
Chọn bảng, danh sách hoặc trang tính
Sau lúc nhấn tổ hợp phím Shift + phím bí quyết bôi black hàng, dìm tiếp tổ hợp phím Ctrl + phím cách để bôi đen cột. Hoặc các bạn ấn tổ hợp phím Ctrl + A.
Để chọn tổng thể trang tính, thừa nhận Ctrl + A + A. Hoặc thực hiện nút Chọn toàn bộ ở góc trên mặt trái.
Xem thêm: Những Cách Ẩn Video Trên Android Mất Hút, 4 Cách Ẩn Ảnh Và Ẩn Video Trên Android Mất Hút
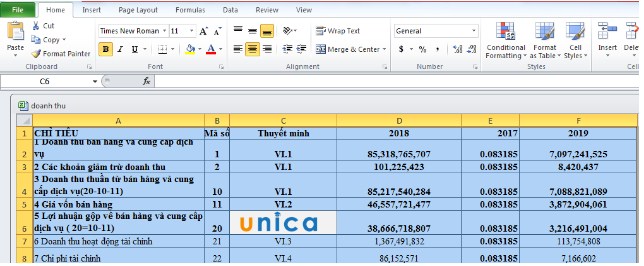
Hướng dẫn lựa chọn bảng, list hoặc trang tính trong Excel
Ngoài ra, ta cùng đọc thêm cách chọn nhanh phần nhiều ô trống trong bảng tính Excel
Bôi đen tổng thể các vùng dữ liệu bạn buộc phải chọn những ô trống
Ấn F5 hoặc tổ hợp phím Ctrl+G hộp thoại Goto sẽ lộ diện như hình sau.
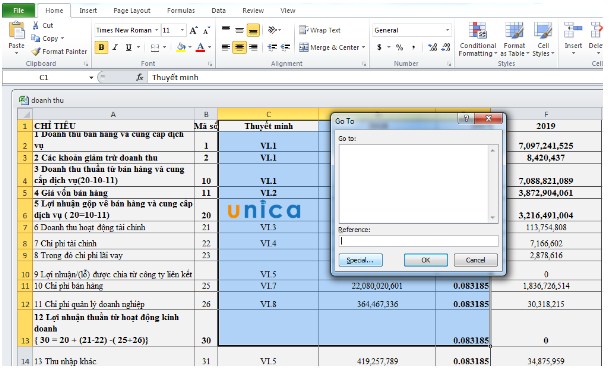
Hướng dẫn lựa chọn bảng, danh sách hoặc trang tính trong Excel nhanh nhất
Trong vỏ hộp thoại Go to, bạn chọn Special lựa chọn Blanks
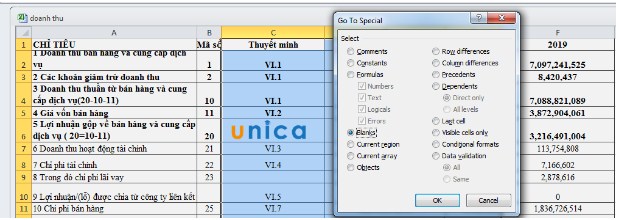
Hướng dẫn chọn bảng, danh sách hoặc trang tính Excel
Tất cả gần như ô trống sẽ tiến hành chọn giống hệt như hình:
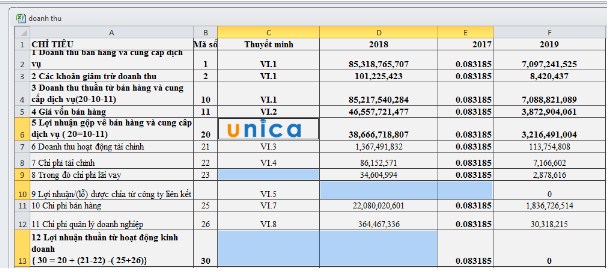
Hướng dẫn chọn vùng tài liệu trong Excel
Cách không ngừng mở rộng vùng chọn trong Exel
- mở rộng vùng lựa chọn xuất phát từ một ô sẽ chọn
Nếu muốn mở rộng vùng lựa chọn xuất phát từ một ô đang chọn thì chúng ta hãy làm theo những cách hướng dẫn dưới đây nhé.
Các cách thực hiện
- cách 1: tại ô dang chọn bấm duy trì phím Shift

Mở rộng lớn vùng chọn dữ liệu trong Excel
- cách 2: cần sử dụng phím dịch chuyển để chọn không ngừng mở rộng vùng mong muốn muốn.
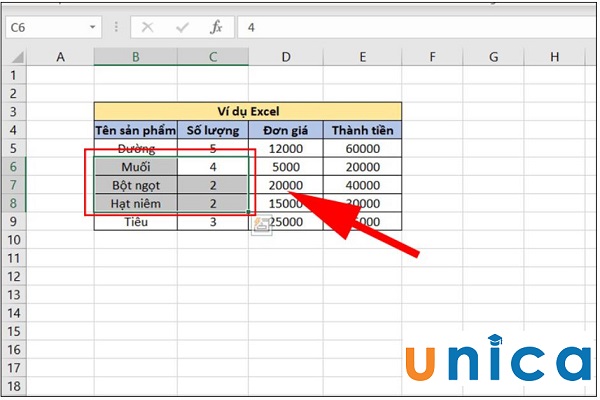
Cách không ngừng mở rộng vùng chọn trong Excel
- Chọn toàn bộ các ô tính từ lúc ô đã chọn cho cuối cột
Đây được nhìn nhận là phương thức giúp cho mình nhanh chọn những ô theo một cột. Trường hợp nếu bạn làm sống bảng, dữ liệu sẽ chọn được mang đến cuối bảng cùng ngược lại nếu khách hàng đang làm bên ngoài bảng dữ liệu sẽ được chọn cho cuối Excel.
Cách thực hiện:
Bước 1: lựa chọn ô vào cột đề xuất bôi đen.
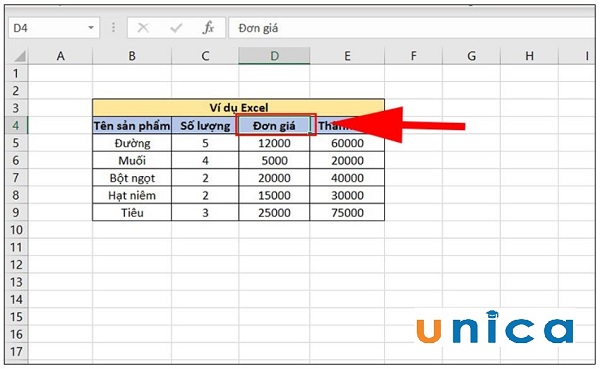
Chọn toàn bộ các ô tính từ lúc ô đã chọn mang lại cuối cột
Bước 2: Nhấn tổng hợp phím Ctrl + Shift + Phím dịch chuyển lên xuống.
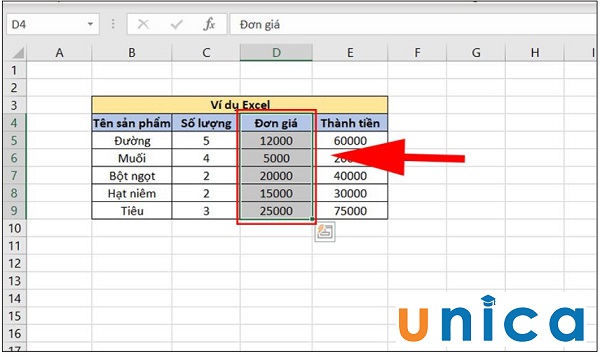
Chọn toàn bộ các ô tính từ lúc ô đã chọn mang lại cuối cột cấp tốc nhất
- mở rộng vùng được lựa chọn xuống cuối (hoặc lên đầu) trang màn hình
Để tiến hành mở rộng vùng được lựa chọn xuống cuối hoặc lên đầu trang người tiêu dùng cần buổi tối ưu hóa được thời hạn đồng thời thao tác làm việc cũng trở nên bài bản hơn.
Cách thực hiện:
Bước 1: chọn vùng cần thực hiện.

Chọn vùng phải thực hiện
Bước 2: Nhấn tổng hợp phím Shift + Pg doanh nghiệp để mở rộng xuống cuối. Nhấn tổng hợp phím Shift + Pg Up để mở rộng lên trên.
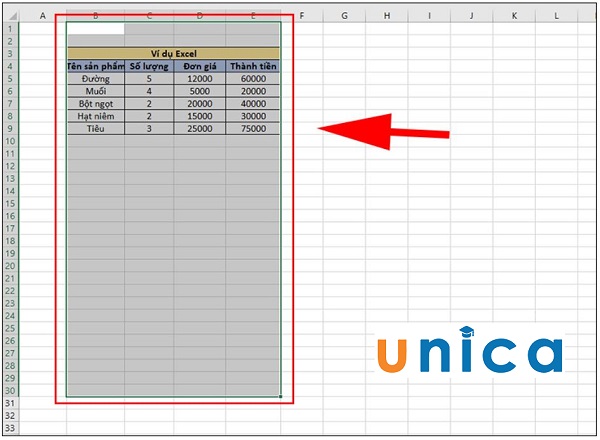
Mở rộng vùng được chọn xuống cuối
Vậy là ta đã tìm hiểu xong cách lựa chọn vùng dữ liệu, những hàng, cột, bảng vào Excel. Hy vọng nội dung bài viết trên để giúp ích cho chúng ta trong quá trình thao tác làm việc và học kế toán tài chính online với Excel.












