Với các phiên phiên bản HĐH Windows khác nhau, Microsoft đều có tương đối nhiều cách hứa giờ tắt trang bị tính mà bạn không cần phải cài thêm ngẫu nhiên phần mềm nào. Đó đầy đủ là phần đông cách thực hiện đơn giản, dễ dàng hiểu, và cài đặt thời gian máy tính tự tắt theo ý muốn. Vậy kia là các phương pháp nào?
Trong nội dung nội dung bài viết dưới đây, Đỗ Bảo phái mạnh Blog sẽ chia sẻ với bạn 2 cách hẹn giờ tắt sản phẩm công nghệ Win 10, Win 11 cũng giống như các phiên phiên bản Windows khác. Đây số đông là những phương pháp đơn giản. Và tùy thuộc vào từng mục đích, tần suất sử dụng, sở thích… mà chúng ta có thể chọn một phương án phù hợp.
Bạn đang xem: Hướng dẫn hẹn giờ tắt máy tính win 7
Cách hứa giờ tắt máy tính bằng lệnh shutdown
Đây chắc rằng là cách thông dụng nhất trên tất cả các HĐH Windows. Dù bạn dùng Win 11, Win 10, Win 8, 7, hay thậm chí còn cả XP, bạn đều hoàn toàn có thể sử dụng lệnh hứa hẹn giờ shutdown. Ưu điểm của phương pháp này, là chúng ta có thể cài để tắt máy auto sau một khoảng thời hạn bất kỳ. Chúng ta có thể tham khảo clip và lệnh shutdown Win 10, Win 11 cũng giống như các HĐH không giống ở văn bản dưới đây:
Video gợi ý hẹn tiếng tắt máy tính bằng lệnh shutdown
Trong clip này, Đỗ Bảo phái nam Blog tiến hành trên Win 11. Mặc dù nhiên, vấn đề đặt lệnh shutdown Win 10, Win 8, hay Win 7… đều hệt nhau so với Win 11. Những câu lệnh để auto tắt máy vi tính hoặc hủy hẹn giờ rất nhiều như nhau. Các bạn đều sử dụng lệnh shutdown -s -t xx. Vào đó, xx là thời hạn tính theo giây để máy tính auto tắt sau khi bạn thực hiện tại lệnh.
Cách cần sử dụng lệnh shutdown cụ thể qua quá trình minh họa
Bước 1: Mở vỏ hộp thoại RunBạn chỉ cần nhấn tổng hợp phím Windows + R trên bàn phím, sau đó Enter. Nếu như khách hàng không thích dùng phím tắt, bạn có thể search RUN ở nút tìm kiếm trên thanh taskbar. Sau đó, chúng ta nhấp vào vận dụng RUN.
Bước 2: Nhập lệnh shutdownBạn nhập lệnh shutdown -s -t 3600 vào hộp thoại Run, sau đó Enter. Trong những số ấy 3600 là thời gian tính theo giây để laptop tự tắt. Bạn cũng có thể thay thời hạn này bằng ngẫu nhiên khoảng nào nếu bạn muốn. Và dưới đấy là một số câu lệnh cơ mà Đỗ Bảo nam Blog đã viết sẵn. Chúng ta cũng có thể copy theo mốc thời gian tương ứng, tiếp đến paste vào hộp thoại RUN của bạn.
Lệnh hẹn giờ tắt laptop sau 3 phút: shutdown -s -t 180Sau 5 phút: shutdown -s -t 300Sau 10 phút: shutdown -s -t 600Sau 15 phút: shutdown -s -t 900Sau 30 phút: shutdown -s -t 1800Sau 1 tiếng: shutdown -s -t 3600Sau 2 tiếng: shutdown -s -t 7200Sau 3 tiếng: shutdown -s -t 10800Sau 4 tiếng: shutdown -s -t 14400Sau 5 tiếng: shutdown -s -t 18000
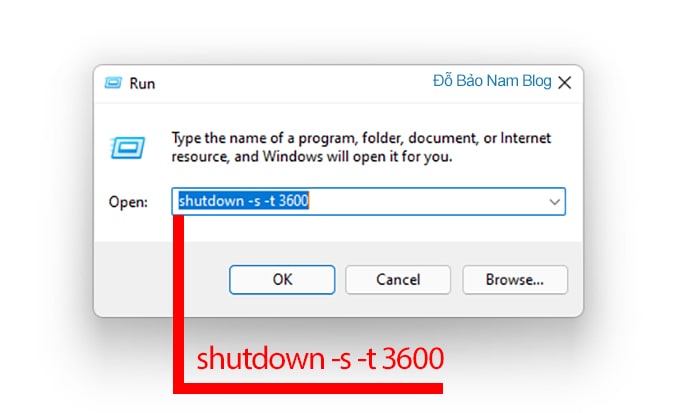
Cách diệt lệnh Shutdown trên toàn bộ các HĐH Windows
Nếu vày một vì sao nào đó, bạn muốn hủy lệnh Shutdown, thì việc này rất đối chọi giản. Chúng ta vẫn nhấn tổng hợp phím Windows + R nhằm mở hộp thoại RUN. Sau đó, các bạn nhập lệnh shutdown -a với Enter. Như vậy, là bạn đã hủy hứa giờ thành công.
Cách hứa giờ tắt sản phẩm công nghệ Win 10, 11 bằng Task Scheduler
Ngoài Win 10, Win 11, phương pháp này cũng rất được áp dụng trên tất cả các HĐH Windows khác. Vày vậy, dù chúng ta dùng Win 7, Win 7, xuất xắc XP đều rất có thể thực hiện nay được. Với phương pháp này, các bạn cũng không cần thiết phải cài đặt bất kỳ phần mềm nào.
Ưu điểm của việc thực hiện công nỗ lực Task Scheduler là chúng ta có thể hẹn giờ tắt máy vào một trong những mốc thời gian đúng mực nào đó. Đồng thời, bạn có thể lên lịch để cứ cho đúng giờ đó hằng ngày là máy tính xách tay tự tắt. Ví dụ, nếu bạn có nhu cầu đúng 23h mỗi ngày máy tính tự động tắt, thì chúng ta dùng cách này rất phù hợp.
Video share cách tắt máy auto bằng Task Scheduler
Để chúng ta cũng có thể xem trực tiếp làm việc cài đặt tự động hóa tắt thứ tính, Đỗ Bảo phái mạnh Blog đã chuẩn bị sẵn 01 đoạn clip minh họa. Bạn cũng có thể tham khảo trực tiếp trong nội dung đoạn clip dưới đây. Video được Đỗ Bảo nam Blog thực hiện trên Win 11. Tuy nhiên, bên trên Win 10 cũng giống như các HĐH Windows khác mọi được thực hiện giống nhau.
Các cách hẹn giờ đồng hồ tắt laptop bằng Task Scheduler
Để sản phẩm công nghệ tính auto shutdown theo phong cách này, bạn thực hiện theo quá trình sau:
Bước 1: Mở vận dụng Task SchedulerĐây là ứng dụng được tích phù hợp sẵn trên Windows. Bạn chỉ cần click vào nút search trên thanh taskbar. Tiếp đến bạn kiếm tìm theo trường đoản cú khóa Task Scheduler. Và bạn click vào tác dụng tìm được.
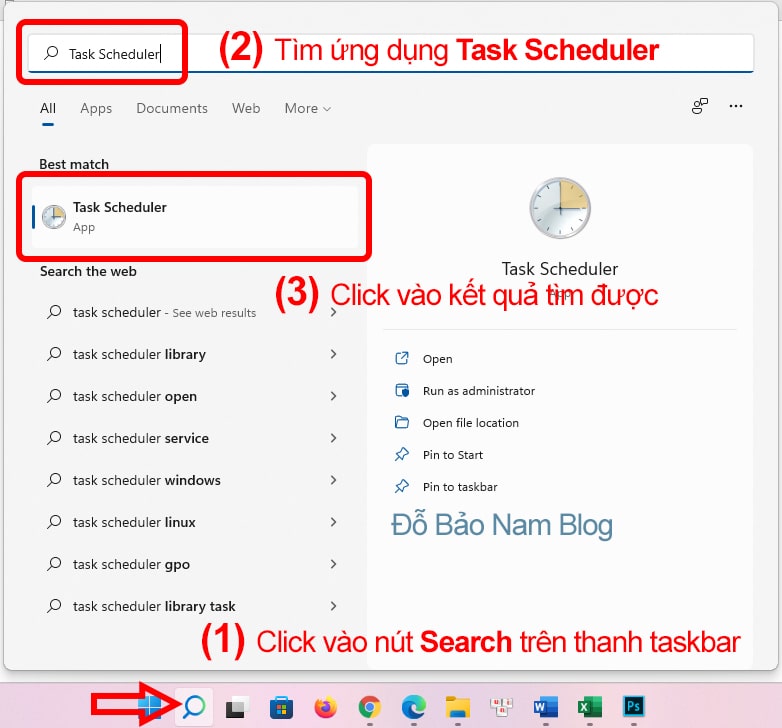
Bước 2: thiết lập thời gian để mấy tính auto tắtTại cách này, chúng ta hãy tiến hành theo từng ảnh được Đỗ Bảo phái nam Blog minh họa bên dưới đây…
Click vào trong dòng Create Basic Task
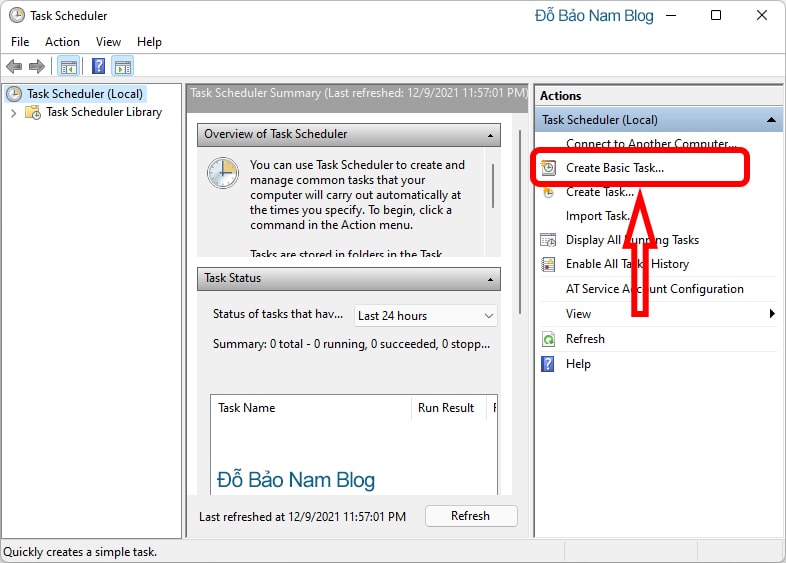

Xem thêm: Mark Felt: Kẻ Đánh Bại Nhà Trắng, (Official Trailer)
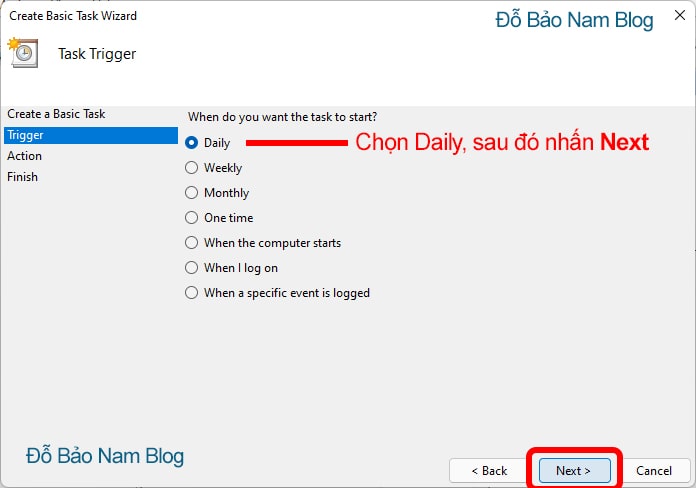
Sau đó, bạn cài đặt thời gian hứa giờ tắt trang bị tính. Chúng ta cũng có thể cài để tắt máy tự động bắt đầu từ ngày nào, giờ nào. Khi đang chỉnh thời gian xong, các bạn nhấn Next.
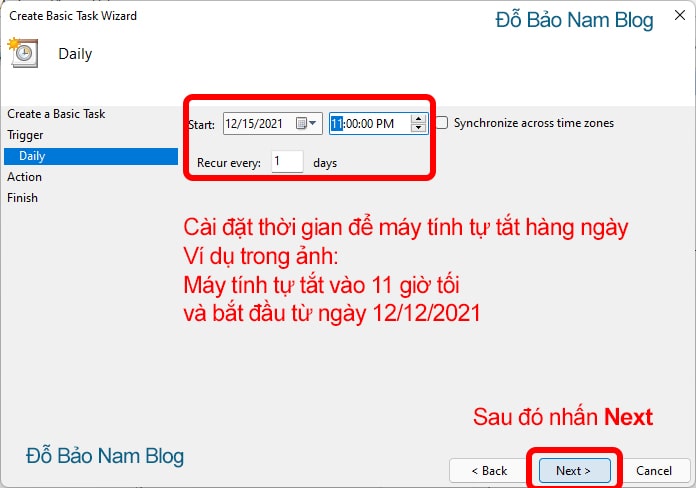
Chọn Start a program, sau đó nhấn Next.
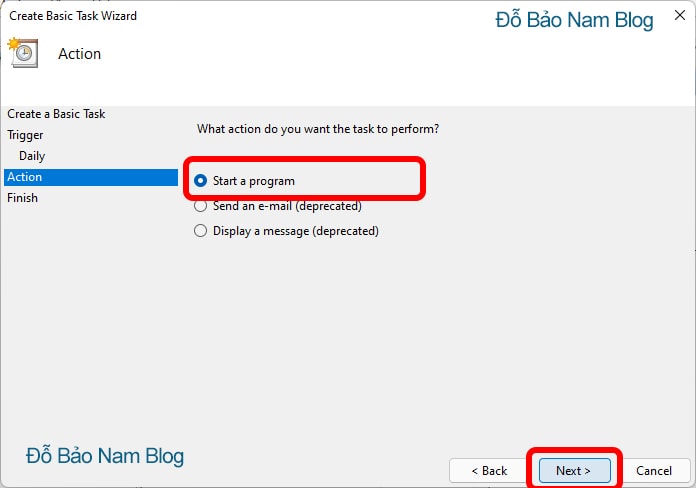
Tiếp theo, các bạn nhập lệnh shutdown hoặc C:WindowsSystem32shutdown.exe vào ô Program/script. Tại ô Add arguments, các bạn nhập -S. Sau đó nhấn Next.
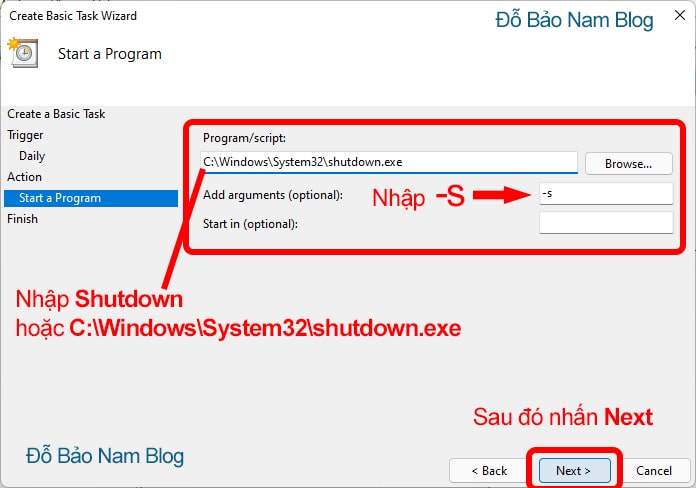
Cuối cùng, chúng ta nhấn Finish.
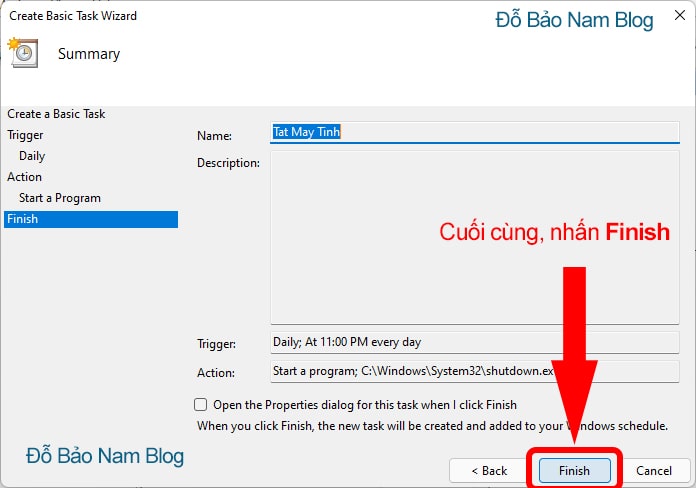
Cách hủy hứa hẹn giờ tắt sản phẩm công nghệ trên Task Scheduler
Để bỏ lệnh tắt máy tính tự động hàng ngày, bạn vẫn vào phần Task Scheduler.Sau đó, bạn click chọn loại Task Scheduler Library.Tiếp đến, chúng ta tìm và chọn vào tên Task hứa hẹn giờ tắt mà bạn đã sinh sản trước đó.Click vào nút Delete sống menu bên phải đặt xóa lệnh tự động hóa tắt máy.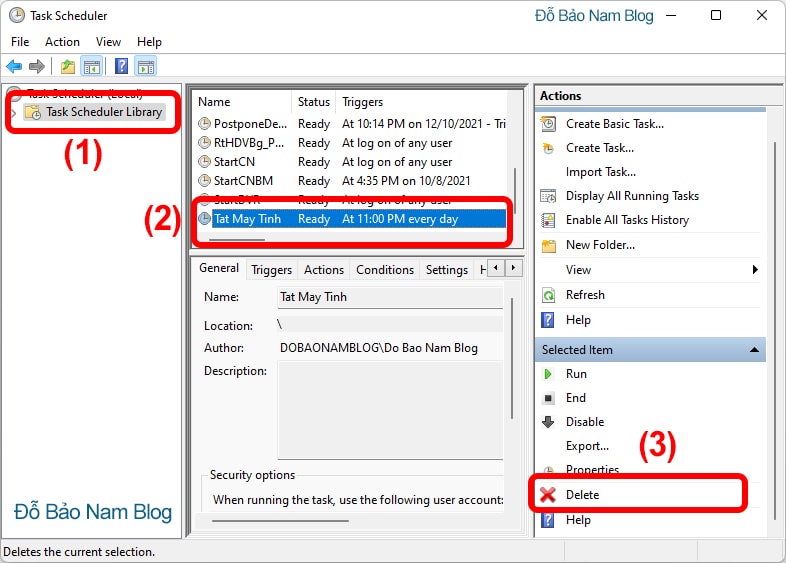
Như vậy trên đây, Đỗ Bảo nam giới Blog đã chia sẻ với chúng ta 02 cách hứa hẹn giờ tắt máy vi tính trên Win 10 tương tự như trên Win 11 hoặc những HĐH Windows khác. Đây là các phương pháp giúp bạn thiết đặt thời gian nhằm máy tính tự động hóa tắt theo ý muốn. Ngoài các cách này, bạn cũng có thể có những cách khác. Đó hoàn toàn có thể là thực hiện phần mềm. Hoặc chúng ta có thể tạo shortcut hứa hẹn giờ tắt máy để bên cạnh desktop. Khi bạn có nhu cầu dùng, bạn chỉ cần click vào shortcut để hẹn giờ.
Đỗ Bảo phái mạnh Blog
Đỗ Bảo phái mạnh Blog là 1 kênh chia sẻ kiến thức tổng phù hợp hữu ích đa phần ở nghành tin học, như tin học tập văn phòng, thủ thuật đồ vật tính, style Proshow Producer... Những tin tức được share trên kênh gần như được chọn lọc giúp có đến cho mình những kiến thức hay và vấp ngã ích.












