Mẹo: Hãy test sử dụng những hàm Xlookup và xmatch mới, các phiên phiên bản được đổi mới của các hàm được bộc lộ trong nội dung bài viết này. Hồ hết hàm mới chuyển động trong ngẫu nhiên hướng nào và trả về các hiệu quả khớp đúng chuẩn theo mang định, giúp thuận lợi hơn và dễ dãi hơn khi áp dụng hơn người tiêu dùng của họ.
Bạn đang xem: Tra Cứu Giá Trị Bằng Hàm Tìm Kiếm Giá Trị Trong Excel, Hàm Vlookup
Giả sử các bạn có một danh sách những số địa chỉ Office cùng bạn cần biết những nhân viên nào vẫn ở trong những Office. Bảng tính là khôn cùng lớn, do vậy bạn cũng có thể nghĩ rằng kia là trách nhiệm đầy thách thức. Thật thuận lợi để thực hiện với hàm Lookup.
Hàm vlookup và hlookup , với chỉ mục với khớp,là một vài trong những các hàm có lợi nhất vào Excel.
Dưới đây là ví dụ về cách sử dụng VLOOKUP.
=VLOOKUP(B2,C2:E7,3,TRUE)
Trong lấy một ví dụ này, B2 là đối sốđầu tiên — một phần tử dữ liệu mà hàm bắt buộc hoạt động. Đối với hàm VLOOKUP, đối số đầu tiên là giá trị mà bạn có nhu cầu tìm. Đối số này có thể là tham chiếu ô hoặc một giá trị cố định và thắt chặt chẳng hạn như "Smith" hoặc 21.000. Đối số máy hai là phạm vi ô, C2-: E7, trong các số ấy để tìm kiếm kiếm quý hiếm mà bạn có nhu cầu tìm. Đối số thứ tía là cột vào phạm vi ô có chứa giá trị mà chúng ta tìm kiếm.
Đối số thứ tứ là tùy chọn. Nhập TRUE hoặc FALSE. Nếu bạn nhập TRUE, hoặc bỏ trống đối số, hàm đang trả về kết quả gần khớp với mức giá trị bạn đã chỉ ra rằng trong đối số thiết bị nhất. Nếu bạn nhập FALSE, hàm đã khớp với giá trị vì đối số thứ nhất cung cấp. Nói biện pháp khác, hãy nhằm trống đối số thứ tứ — hoặc nhập TRUE — cung cấp cho bạn tính linh động hơn.
Ví dụ này cho mình thấy phương thức mà hàm hoạt động. Khi chúng ta nhập một quý hiếm trong ô B2 (đối số đầu tiên), VLOOKUP vẫn tìm kiếm các ô vào phạm vi C2: E7 (đối số sản phẩm hai) với trả về tác dụng gần đúng tốt nhất từ cột thứ cha trong phạm vi, cột E (đối số thứ 3).
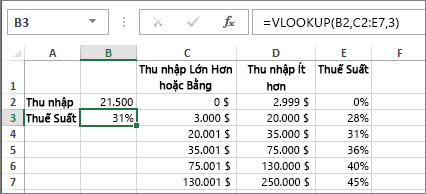
Đối số thứ tư là trống, vì vậy hàm vẫn trả về một kết quả tương xứng gần đúng. Ví như không, bạn sẽ phải nhập một trong những giá trị vào cột C hoặc D để sở hữu được kết quả.
Khi các bạn cảm thấy dễ chịu và thoải mái với hàm VLOOKUP, hàm HLOOKUP những dễ sử dụng. Các bạn nhập các đối số tương tự như nhưng tra cứu kiếm trong hàng thay bởi vì cột.
Sử dụng chỉ mục cùng khớp thay vì chưng VLOOKUP
Có một vài giới hạn cố định với việc thực hiện VLOOKUP — hàm VLOOKUP chỉ rất có thể tra cứu giúp một cực hiếm từ trái sang phải. Điều này có nghĩa là cột bao gồm chứa cực hiếm mà bạn nhìn lên luôn luôn ở phía trái cột gồm chứa giá trị trả về. Hiện thời nếu bảng tính của bạn không được xây dựng theo phong cách này, thì không áp dụng VLOOKUP. Sử dụng phối hợp các hàm INDEX và MATCH chũm vào đó.
Ví dụ này hiển thị một danh sách nhỏ mà cực hiếm mà chúng tôi muốn search kiếm, Chicago không tồn tại trong cột quanh đó cùng bên trái. Vày vậy, công ty chúng tôi không thể áp dụng VLOOKUP. Rứa vào đó, chúng tôi sẽ áp dụng hàm MATCH nhằm tìm Chicago trong phạm vi B1: B11. Nó được tìm kiếm thấy trong mặt hàng 4. Sau đó, chỉ mục thực hiện giá trị sẽ là đối số tra cứu với tìm thấy dân sinh cho Chicago vào cột 4th (cột D). Bí quyết được sử dụng được hiển thị vào ô A14.

Để biết thêm ví dụ về cách sử dụng chỉ mục và kết quả thay vị VLOOKUP, hãy xem nội dung bài viết https://www.mrexcel.com/Excel-Tips/Excel-vlookup-index-match/ theo Bill Jelen, baoveangiang.com MVP.
Bạn thử đi
Nếu bạn muốn thử nghiệm với các hàm tra cứu giúp trước khi dùng thử với dữ liệu của riêng biệt bạn, đây là một số dữ liệu mẫu.
Ví dụ về VLOOKUP tại nơi làm việc
Sao chép dữ liệu sau vào một trong những bảng tính trống.
Mẹo: Trước khi chúng ta dán tài liệu vào Excel, hãy để độ rộng lớn cột cho những cột tự A cho điểm ảnh C mang lại 250 cùng bấm ngắt chiếc văn bản (tabtrang đầu, team căn chỉnh ).
Xem thêm: Game Vua Đầu Bếp - Nhà Hàng Điên Cuồng
| Mật độ | Độ nhớt | Nhiệt độ |
| 0,457 | 3,55 | 500 |
| 0,525 | 3,25 | 400 |
| 0,606 | 2,93 | 300 |
| 0,675 | 2,75 | 250 |
| 0,746 | 2,57 | 200 |
| 0,835 | 2,38 | 150 |
| 0,946 | 2,17 | 100 |
| 1,09 | 1,95 | 50 |
| 1,29 | 1,71 | 0 |
| Công thức | Mô tả | Kết quả |
| =VLOOKUP(1,A2:C10,2) | Dùng khớp gần đúng để tìm kiếm giá trị 1 trong cột A, rồi tìm giá trị lớn nhất nhỏ rộng hoặc bằng một trong những cột A là 0,946 và sau đó trả về giá trị từ cột B trong cùng hàng. | 2,17 |
| =VLOOKUP(1,A2:C10,3,TRUE) | Dùng khớp gần đúng để tìm kiếm giá trị một trong những cột A, rồi tìm giá trị lớn nhất nhỏ rộng hoặc bằng 1 trong các cột A là 0,946 và sau đó trả về giá trị từ cột C vào cùng hàng. | 100 |
| =VLOOKUP(0,7,A2:C10,3,FALSE) | Dùng khớp chính xác để tìm giá trị 0,7 vào cột A. Vì không có sự khớp chính xác vào cột A, lỗi được trả về. | #N/A |
| =VLOOKUP(0,1,A2:C10,2,TRUE) | Dùng khớp gần đúng để tìm giá trị 0,1 trong cột A. Vì 0,1 nhỏ hơn giá trị nhỏ nhất vào cột A, lỗi được trả về. | #N/A |
| =VLOOKUP(2,A2:C10,2,TRUE) | Dùng khớp gần đúng để tìm kiếm giá trị 2 trong cột A, rồi tìm giá trị lớn nhất nhỏ hơn hoặc bằng 2 trong cột A là 1,29 và sau đó trả về giá trị từ cột B vào cùng hàng. | 1,71 |
Ví dụ HLOOKUP
Sao chép toàn bộ các ô vào bảng này và dán chúng vào ô A1 trên trang tính trống vào Excel.
Mẹo: Trước khi chúng ta dán dữ liệu vào Excel, hãy đặt độ rộng cột cho những cột tự A cho điểm ảnh C đến 250 với bấm ngắt loại văn bản (tabtrang đầu, team căn chỉnh ).
| Trục | Trụ | Bu-lông |
| 4 | 4 | 9 |
| 5 | 7 | 10 |
| 6 | 8 | 11 |
| Công thức | Mô tả | Kết quả |
| =HLOOKUP("Trục", A1:C4, 2, TRUE) | Tìm kiếm "Trục" ở hàng 1 và trả về giá trị từ hàng 2 trong cùng cột (Cột A). | 4 |
| =HLOOKUP("Trụ", A1:C4, 3, FALSE) | Tìm kiếm "Trụ" ở hàng 1 và trả về giá trị từ hàng 3 trong cùng cột (Cột B). | 7 |
| =HLOOKUP("B", A1:C4, 3, TRUE) | Tìm kiếm "B" ở hàng 1 và trả về giá trị từ hàng 3 trong cùng cột. Vì ko tìm thấy kết quả khớp chính xác với "B", cho nên vì vậy giá trị lớn nhất vào hàng 1 mà nhỏ hơn "B" sẽ được dùng: "Trục," vào cột A. | 5 |
| =HLOOKUP("Bu-lông", A1:C4, 4) | Tìm kiếm "Bu-lông" ở hàng 1 và trả về giá trị từ hàng 4 trong cùng cột (Cột C). | 11 |
| =HLOOKUP(3, 1,2,3;"a","b","c";"d","e","f", 2, TRUE) | Tìm kiếm số 3 trong hằng số mảng ba hàng và trả về giá trị từ hàng 2 vào cùng cột (trong trường hợp này là cột thứ ba). Có ba hàng chứa giá trị vào hằng số mảng, mỗi hàng được phân cách bằng dấu chấm phẩy (;). Vì tìm thấy "c" vào hàng 2 và trong cùng cột đó là 3, trả về "c" . | "c" |
Ví dụ về chỉ mục cùng khớp
Ví dụ ở đầu cuối này sử dụng những hàm INDEX cùng MATCH với nhau để trả về số hóa đơn nhanh nhất có thể và ngày tương xứng của nó cho từng năm thành phố. Vị ngày được trả về bên dưới dạng số, chúng tôi dùng hàm TEXT để định dạng nó là một trong ngày. Hàm INDEX đích thực sử dụng tác dụng của hàm MATCH để gia công đối số. Việc phối hợp các hàm INDEX cùng MATCH được áp dụng hai lần trong những công thức – lần đầu để trả về số hóa solo rồi kế tiếp để trả về ngày tháng.
Sao chép toàn bộ các ô vào bảng này và dán chúng vào ô A1 bên trên trang tính trống trong Excel.
Mẹo: Trước khi bạn dán dữ liệu vào Excel, hãy để độ rộng cột cho các cột từ A mang lại D cho 250 điểm hình ảnh và bấm ngắt mẫu văn bản (tabtrang đầu, team căn chỉnh ).
| Hóa đơn | Thành phố | Ngày lập Hóa đơn | Hóa 1-1 cũ độc nhất theo thành phố kèm theo ngày |
| 3115 | Atlanta | ="Atlanta = "&INDEX($A$2:$C$33,MATCH("Atlanta",$B$2:$B$33,0),1)& ", Ngày lập hóa đơn: " & TEXT(INDEX($A$2:$C$33,MATCH("Atlanta",$B$2:$B$33,0),3),"d/m/yy") | |
| 3137 | Atlanta | ="Austin = "&INDEX($A$2:$C$33,MATCH("Austin",$B$2:$B$33,0),1)& ", Ngày lập hóa đơn: " & TEXT(INDEX($A$2:$C$33,MATCH("Austin",$B$2:$B$33,0),3),"d/m/yy") | |
| 3154 | Atlanta | ="Dallas = "&INDEX($A$2:$C$33,MATCH("Dallas",$B$2:$B$33,0),1)& ", Ngày lập hóa đơn: " & TEXT(INDEX($A$2:$C$33,MATCH("Dallas",$B$2:$B$33,0),3),"d/m/yy") | |
| 3191 | Atlanta | ="New Orleans = "&INDEX($A$2:$C$33,MATCH("New Orleans",$B$2:$B$33,0),1)& ", Ngày lập hóa đơn: " & TEXT(INDEX($A$2:$C$33,MATCH("New Orleans",$B$2:$B$33,0),3),"d/m/yy") | |
| 3293 | Atlanta | ="Tampa = "&INDEX($A$2:$C$33,MATCH("Tampa",$B$2:$B$33,0),1)& ", Ngày lập hóa đơn: " & TEXT(INDEX($A$2:$C$33,MATCH("Tampa",$B$2:$B$33,0),3),"d/m/yy") |












