Trong thừa trình sử dụng thỉnh thoảng bạn mong muốn format usb của bản thân để diệt virus hoặc xóa sạch mát dữ liệu nhưng lại chạm chán lỗi khiến bạn không cố format được. Vậy tại sao bạn lại chạm chán lỗi này, làm cầm nào để diệt khắc phục nó ? bài viết hôm ni sẽ giải thích và chỉ dẫn bạn một số cách sửa không format được usb.
Bạn đang xem: Cách sửa usb không format được
Nguyên nhân không format được usbCách sửa ko format được usbPhần mềm sửa ko format được usbPhần mềm Format USB rất mạnh
Nguyên nhân không format được usb
Có một số nguyên nhân sẽ dẫn đến sự việc bạn không thể format được usb:
USB bị lan truyền virus

Một số loại vi khuẩn sẽ ngăn không cho bạn format lại usb làm cho usb của người sử dụng không thể format được. Đây là vấn đề thường gặp phải khi mà lại bạn cắm usb tại những quán photo xuất xắc các máy tính xách tay đã sẵn bị lan truyền virus, sử dụng tại các máy tính không tương tự nhau
USB sẽ ở chế độ khóa kháng ghi, read-only

Một số usb sẽ sở hữu được khóa kháng ghi, hoàn toàn có thể bạn chưa bẻ khóa chống ghi trên usb yêu cầu không thể format
USB bị lỗi firmware
USB bị lỗi firmwareCó thể vì firmware của usb của người tiêu dùng đã bị lỗi yêu cầu máy thiết yếu format lại được usb. Chúng ta sẽ tự hấp thụ lại firmware ở nhà vì nó khá đơn giản.
Lỗi unknown capacity
Lỗi unknown capacity hoàn toàn có thể xuất hiện khi bạn rút bất ngờ đột ngột ra khỏi laptop làm bộ phận lưu giữ flash bị sốc dẫn đến lỗi. Lúc này khi nhưng bạn tiến hành format lại thì windows đã báo lỗi ” windows unable to lớn complete format ” với cũng thiết yếu copy dữ liệu do dung tích không gồm (unknown capacity).
Cách sửa ko format được usb
Để sửa lỗi này bạn chỉ việc làm một vài thực hành các bước đơn giản, có nhiều cách để bạn sẽ sửa được:
Format ổ USB Flash Drive thanh lịch định dạng tệp khác
Cách trước tiên để có thể giải quyết trạng thái không format được USB chính là Format ổ USB Flash Drive lịch sự định dạng tệp khác.
Các bước triển khai bao gồm:
Bước 1: cắn ổ USB vào lắp thêm tính của bạn và click chuột phải vào ổ USB đã liên kết rồi chọn Format.
Bước 2: chuyển đổi định dạng FAT 32 thành NTFS hoặc format khác ở file System.
Bước 3: vứt tích tùy chọn Quick Format và chọn Start để khởi đầu công đoạn format USB.

Dùng Command Prompt để format USB Flash Drive
Cách thứ hai để tất cả thể xử lý tình trạng không format được USB bao gồm là dùng Command Promp. Các bước thực hiện tại bao gồm:
Bước 1: cắm USB Flash Drive hoặc Pen Drive vào đồ vật tính.
Bước 2: đánh giá xem tên ổ USB của bạn đã xuất hiện hay chưa.
Bước 3: Nhấn tổng hợp phím Windows+R và nhập cmd rồi nhấn Enter để mở Command prompt.
Bước 4: Nhập câu lệnh format J: /fs:FAT32


Sử dụng Disk Management nhằm format USB Flash Drive
Nếu bạn không format được USB thì bạn sẽ sử dụng công cụ Disk Management được tích hòa hợp sẵn trên Windows để khắc phục và hạn chế lỗi này. Đây bao gồm là tool làm chủ và tùy chỉnh thiết lập ổ đĩa liên kết với thiết bị tính, nó rất bạo dạn và bình an nên bạn sẽ yên trọng điểm khi dùng.
Bước 1: nhấn chuột đề nghị vào “My Computer” hoặc “This PC”. Sau đó chọn “Manage” và lựa chọn tiếp mục “Disk Management”

Bước 2: Sau đấy bạn hãy dìm chuột nên vào ổ USB bị lỗi “Windows was unable khổng lồ complete the format” và lựa chọn “Format”.
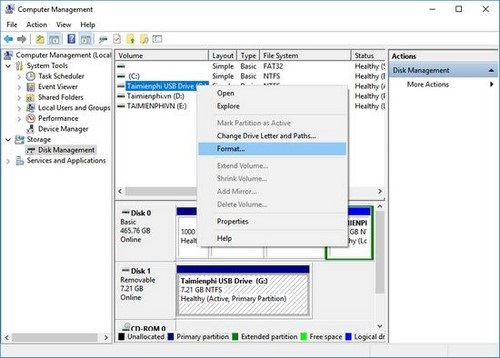
Bước 3: Bạn tiếp tục chọn định hình của USB tùy trực thuộc theo nhu cầu sử dụng NTFS/FAT32/exFAT tại tệp System rồi quăng quật tích tại ô “Perform a quick format” và cuối cùng bấm vào “format”.

Format USB bởi HP USB Disk Storage Format Tool
Một phương pháp để có thể xử lý hiện trạng format USB ko được là dùng HP USB Disk Storage Format Tool.
Bước 1: các bạn cần phải Tải nguyên lý này về máy tính, sau đó cho ứng dụng chạy Run as Administrator.
Xem thêm: Xem Tường Thuật Bóng Đá Cúp C1 Châu Âu, 404 Error Page
Bước 2: Sau đấy chọn ổ USB đang bị chạm chán lỗi và format nó.

Phần mềm sửa ko format được usb
JetFlash Online Recovery

JetFlash là một công cụ sửa chữa dành riêng cho các lỗi của chiếc USB JetFlash vày Transcend sản xuất, ví dụ như lỗi không thể kết nối với máy vi tính hay ổ USB không chuyển động đúng chức năng. Phần mềm sẽ cung cấp những bước đầu tiên giúp bạn khôi phục ổ USB về thiết lập mặc định của nhà sản xuất.
Flash Repair
Flash Repair là một phần mềm miễn phí giúp người sử dụng kiểm tra và sửa lỗi những lại USB, thẻ nhớ và các loại bộ lưu giữ Flash khác. Flash Repair bổ ích thế là giao diện đơn giản và dễ sử dụng, một khi khởi động chỉ việc nhập tên ổ USB vào lúc được yêu mong là xong.
mUSBfixer

MUSBFixer là vận dụng chuyên định hình và sửa chữa thay thế các ổ đĩa USB với SD. Xung quanh ra phần mềm này còn có khả năng khôi phục dữ liệu trong USB bằng cách chuyển những thư mục shortcut thanh lịch thư mục thực, từ đó tạo đk cho hệ thống phê duyệt nội dung.
Hotfix
Với những loại lỗi ảnh hưởng hiện trạng USB không cho format thì Hotflix là một phương án tuyệt vời. ứng dụng này bởi Microsoft phạt hành, có năng lực khắc phục được lỗi USB liên kết với trang bị tính tuy nhiên không được phát hiện nay trong Windows.
Malvastyle USB Repair
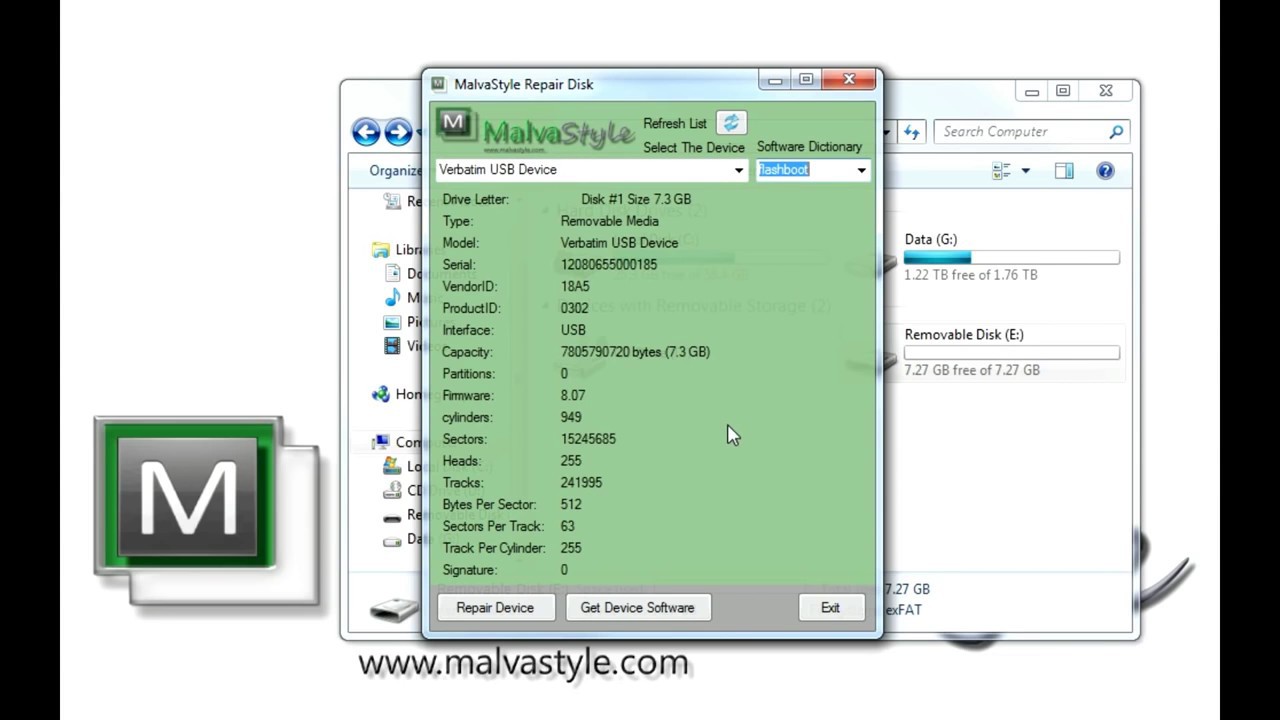
Đây là 1 phần mềm không mất phí có năng lực sửa chữa phong phú thiết bị lưu trữ khác nhau như ổ cứng di động, thẻ nhớ, bộ nhớ lưu trữ Flash, USB. Công dụng chính của Malvastyle USB là sửa các tệp tin bị lỗi hoặc tương khắc phục những lỗi mà lý do là do virus. ứng dụng này cũng có năng lực phát hiện những lỗi ảnh hưởng đến phần cứng đồ dùng lí.
Phần mềm Format USB cực mạnh
HP USB Disk Storage Format Tool
HP USB Disk Storage Format Tool là trong số những phần mềm format USB miễn phí tốt nhất. Càng hoàn hảo hơn khi phần mềm này có khả năng Format khác mà những phần mềm không thể làm được. Cùng với cách sử dụng phần mềm Format USB HP USB Disk Storage Format Tool vô cùng đơn giản.

Đối cùng với phần mượt HP USB Disk Storage Format Tool. Những bạn có thể được phép sử dụng mà không hẳn phải thiết lập. Các bạn chỉ cần khởi động phần mềm lên cùng bắt đầu sử dụng như sau:
Device: Đây là thiết bị mà các bạn đang muốn FormatFile System: Kiểu định dạng khi triển khai FormatVolume label: Là tên của USB Khi nhưng đã thực hiện nay Format hoàn tấtFormat Options: Một vài tùy lựa chọn khi FormatSau khi các bạn đã thiết lập hoàn thành tại những mục trên. Bạn hãy dấn nút Start để phần mềm HP USB Disk Storage Format Tool bắt đầu Format USB. Nếu như các bạn chuyển sang chính sách Quick Format thì vận tốc Format của phần mượt HP USB Disk Storage Format Tool này sẽ diễn ra rất rất nhanh.
SD thẻ Formatter
Phần mềm SD thẻ Formatter cũng là công cụ Format được tạo ra từ nhà sản xuất những thiết bị lưu giữ di động. Chẳng hạn như USB tuyệt thẻ nhớ,… Phần mượt SD card Formatter này vẫn được người sử dụng nhận xét cực kỳ cao trong quá trình Format USB.

Phần mềm SD card Formatter được dùng rất dễ dàng. Bạn chỉ cần tiến hành cài đặt rồi bắt đầu khởi động phần mềm SD card Formatter để có thể dùng.
Select card: Đây là thiết bị mà các bạn bắt buộc format (Đối với trường hợp không tìm thấy. Chúng ta hãy chọn nút Refresh để tiến hành quét lại đông đảo thiết bị nước ngoài vi).Card information: Đây chính là tất cả thông tin thiết bịFormatting options: Là tùy chọn cài đặt những chế độ formatVolume label: Là tên của thiết bị được hiển thị sau khoản thời gian đã format xongNếu các bạn đã thiết lập xong, chúng ta hãy bấm vào Format để ứng dụng SD card Formatter thực hiện format USB.
UTmake
Utmake là 1 phần mềm format USB rất khét tiếng và được nhiều người sử dụng khi bao gồm tùy chọn rất da dạng ở bên trong. Cùng với phần mềm Utmake này, các bạn tất cả thể thực hiện format USB chuyên sâu. Nếu các bạn hiểu được cách xoay chỉnh về những thông tin bên trong vượt trình format.

Nếu bạn là một người sử dụng phần mượt này để thực hiện các tính năng căn bản. Bạn ko cần phải quan tâm đến những tính năng khác. Bạn chỉ cần chọn vào sản phẩm USB cơ mà bạn cần format sinh sống mục Select disk. Cuối cùng, bạn lựa chọn Format để quá trình hoàn tất.
Tổng kết
Trên đây là những tin tức chi tiết chỉ dẫn mọi tín đồ cách sửa không format được USB. Hi vọng những sẻ chia này sẽ giúp cho toàn bộ mọi người giải quyết vấn đề nhanh chóng để không phải đau đầu về sự việc này nữa.












