Cách chia sẻ máy in trong mạng LAN
Trong môi trường văn phòng, việc in ấn tài liệu diễn ra thường xuyên với một số lượng lớn. Và tất nhiên là có rất nhiều người có nhu cầu in ấn. Vậy nếu Bạn đang cần in tài liệu, nhưng văn phòng chỉ có đúng một cái máy in và đang kết nối với máy tính khác thì sẽ phai làm như thế nào? Việc đổi máy để in tài liệu gây ra nhiều bất tiện, đặc biệt là nếu phải in với số lượng nhiều. Với cách share máy in Win 10 qua mạng LAN hoặc mạng Wifi dưới đây, bạn sẽ giải quyết được vấn đề này một cách nhanh chóng. Hãy đọc bài viết để biết rõ hơn nhé.
Bạn đang xem: Cách share máy in trên win 10
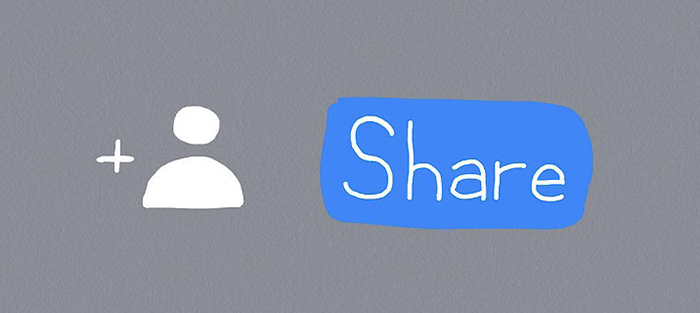
Cần chuẩn bị những gì để share máy in qua mạng LAN?
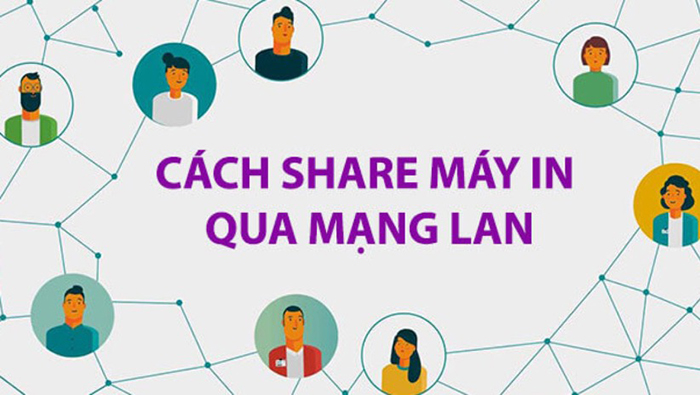
Để việc chia sẻ và kết nối máy in qua mạng LAN được suôn sẻ thì bạn cần chuẩn bị đầy đủ một vài yếu tố:● 1 máy in đảm bảo còn hoạt động tốt.● Ít nhất là 2 máy tính chạy Windows 10 còn hoạt động tốt, nếu được cài sẵn driver của máy in thì sẽ nhanh chóng hơn.● 1 máy sẽ được kết nối trực tiếp với máy in, gọi là máy chủ. Hãy ưu tiên máy nào sử dụng nhiều bởi máy này bật thì máy khác mới kết nối được.● Các máy còn lại sẽ kết nối với máy chủ thông qua mạng LAN.● Để thực hiện được điều này trong mạng LAN thì bạn cần phải đảm bảo tất cả các máy tính, laptop cần kết nối phải nằm trong một dãy IP mạng LAN và tất cả đều phải có Driver máy in để thực hiện thao tác này.
Các bước kết nối share máy in qua mạng LAN
– Bước 1: Bắt đầu từ giao diện sử dụng Windows của máy chủ sử dụng máy in bạn truy cập vào Control Panel bằng việc sử dụng Windows + R và gõ Control Panel rồi nhấn Enter hoặc nhấn Ok .
– Bước 2: Khi giao diện hiện ra thì bạn click vào nút tùy chọn View Devices and Printers tại mục Hardware and Sound.
– Bước 3: Trong cửa sổ Devices And Printers, sau đó click chuột phải vào máy in cần chia sẻ lựa chọn Printer Properties.
– Bước 4: Hộp thoại mở ra, bạn lựa chọn tab sharing rồi check để dấu kiểm vào dòng Share This Printer và sau đó nhấn Apply > Ok.
Xem thêm: Hướng Dẫn Cách Tạo Acc Facebook Hàng Loạt Hiệu Quả, Phần Mềm Reg Nick Clone
– Bước 5: Trên thanh Taskbar, bạn nhấn chuột phải vào biểu tượng mạng sau đó Click chọn Open Network and Sharing Center như hình dưới.
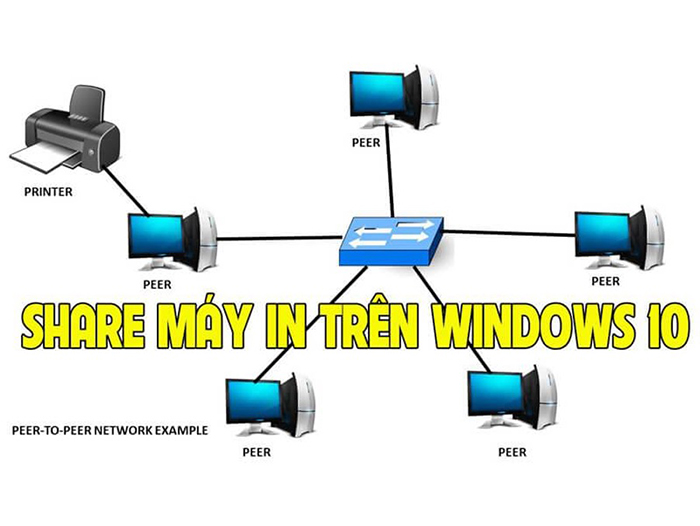
– Bước 6: Bên cạnh cột trái bạn hãy click vào phần tùy chọn Advanced Sharing Settings
– Bước 7: Thực hiện kéo xuống dưới và tìm đến mục All Networks, tại đây sẽ xuất hiện biểu tượng hình mũi tên.
– Bước 8: Tiếp tục kéo xuống dưới đến khi thấy phần tùy chọn Turn off password Protected Sharing tại mục password Protected Sharing rồi sau đó click vào Save Changes để lưu lại cấu hình đã thực hiện.
Cách chia sẻ máy in trong mạng Wifi
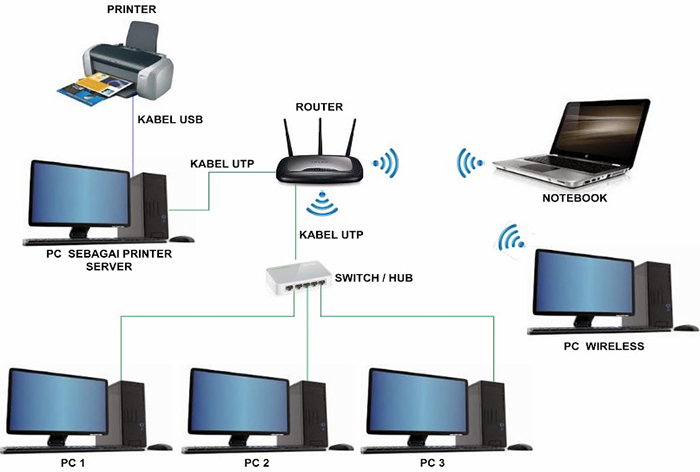
Đây là cách hữu dụng, đơn giản và mang đến nhiều sự tiện lợi cho bạn.Việc chia sẻ máy in qua mạng trên Win 10 là một cách tuyệt vời để kết nối nhiều thiết bị với cùng một máy in. Điều này cho phép bạn in các tệp và tài liệu mà không cần gửi email giữa các thiết bị. Đây cũng là một trong những cách mà bạn có thể dễ dàng chia sẻ tệp, lưu trữ và máy in trên Win 10.
– Bước 1: Mở Control Panel > Printers and Device or Printer and Faxes
– Bước 3: Khi thực hiện bước 2 thì bạn đã bật tính năng chia sẻ, sau đó thực hiện kết nối máy in giữa máy tính khác để in.Tại những máy tính, laptop muốn in được thì bạn tiến hành theo các bước sau: Mở Control Panel và click vào Devices and Printers lựa chọn Add a Printer > Click add a network, wireless of Bluetooth Printer => click Next và hoàn thành quá trình share.
Bài viết trên là những chia sẻ về cách share máy in giữa các máy tính win 10 bằng mạng LAN hoặc mạng Wifi. Mong rằng sẽ đem đến thông tin hữu ích và giúp các bạn kết nối được nhanh chóng, thực hiện việc in ấn hiệu quả.












